How to Create SAP SD Inquiry
This SAP SD tutorial will cover inquiries within the Sales and Distribution module. You will discover the purpose of SAP SD inquiry documents and the steps to create them. Relevant screenshots and instructions will be provided to assist you throughout the process.
What is an Inquiry in SAP SD
An inquiry and quotation are the first documents in SAP SD which are a part of pre-sales business process. Inquiries and quotations help you to determine important sales related data and can be saved as documents. If the customer then places an order, this data can be accessed. Use this pre-sales information to plan and evaluate your marketing and sales strategies and as a basis for establishing long-term business relationships with your customers, for example by:
- Tracking lost sales
- Recording pre-sales data to help negotiate large contracts
- Selling goods and services to large organizations that require documentation of the entire process
Standard SAP SD inquiry normally contains:
- Customer and Material Information
- Pricing, be it Customer or Material specific
- Delivery dates and delivery quantities
- Information about shipment processing
- Information about billing
- In case of Inquiry, Quotation and Contract Validity Periods / Dates
How to Start Inquiry Transaction
There are two options:
- Enter VA11 in Transaction Command Field for creating Inquiry or
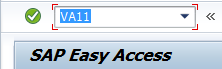
- Navigate through ‘Tree’
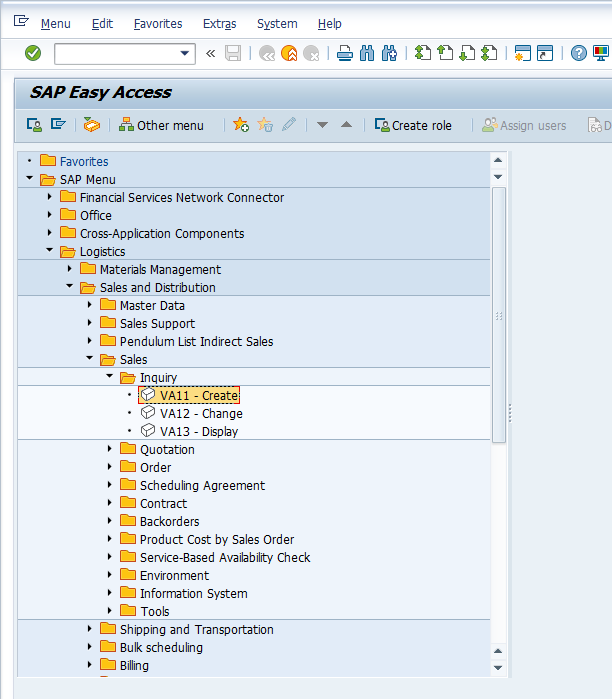
How to Create SAP SD Inquiry
Once you have entered the Inquiry: Creation Initial screen, you have to select relevant Inquiry Type. Each Inquiry type has its own functionality and viewing based on the configuration done at backend.
Select Relevant Inquiry Type(s)
Standard Inquiry Type of Inquiry is: IN
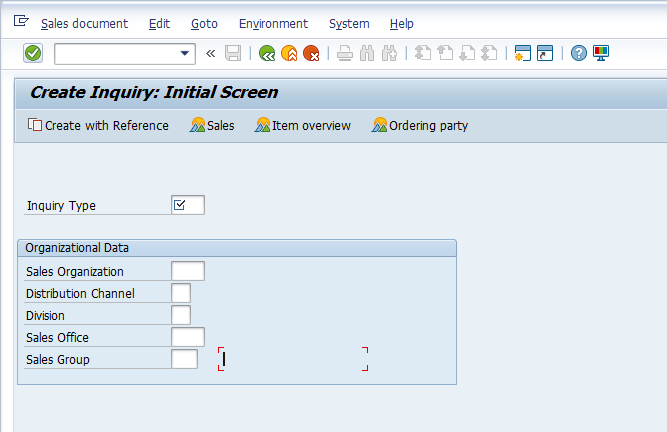
Please note, any field having a ‘tick mark’ ![]() means its mandatory and it has to be populated, else the SAP system would not allow you to proceed further.
means its mandatory and it has to be populated, else the SAP system would not allow you to proceed further.
In Inquiry, to opt for a required Inquiry type press F4 button on the respective field and it will show all LoVs (List of Values).
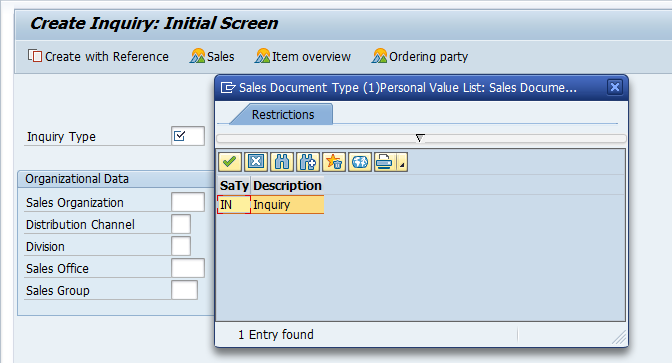
Select the relevant Inquiry type to proceed to the next step.
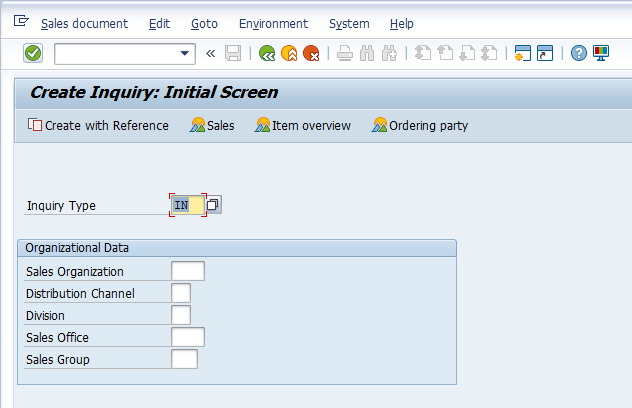
Populate Sales Organization with your relevant Sales Organization, Distribution Channel and Division. Click Enter button.
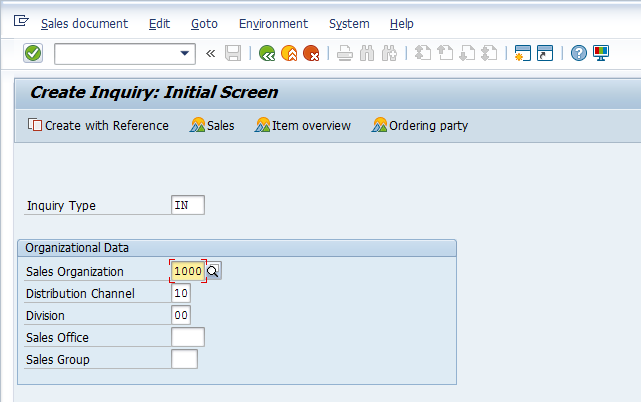
Hint: if you populate your relevant Sales Organization, Distribution Channel and Division first and then opt for the relevant Inquiry type, only Inquiry types relevant for the selected Sales Organization, Distribution Channel and Division will be displayed in LoVs.
Master Data Involved when Creating Inquiry
The following master data is involved when creating an inquiry. This master data fetches relevant information and populates the relevant fields accordingly.
Customer Master Data
- Name of the Customer
- Address
- Location
- Taxation details
- Geographical location according to company’s Sales Geographical Structure
- Shipping details
- Billing details as in Terms of Payment
- Partners associated with the Customer I.e. Ship to Party, Billing, Payer etc.
Material Master Data
- Material Description
- Unit of Measure (Stock Keeping Unit – SKU)
- Transportation Group
- Loading Group (fork lifter, manual handling etc.)
- Taxation information
Customer Material Info Records
- Used to maintain customer relevant SKU codes which are mapped with the company’s code
Condition Master (Pricing)
- Base price of the product or special price for a particular customer
- Discount(s) on the product or special discount offered to one customer
- Freight
- Taxes
Partners (Parties) Involved in SAP SD Inquiry Creation
- Sold-To Party: the entity that inquired the goods
- Ship-To Party: to whom goods are be delivered to
- Bill-To Party: the entity that is responsible to receive the bill
- Payer: the entity responsible for the payment
Select the Customer
This is the initial screen of Inquiry once you have selected the relevant Inquiry type and Sales Area (combination of Sales Organization, Distribution Channel and Division is technically termed as Sales Area in SAP SD).
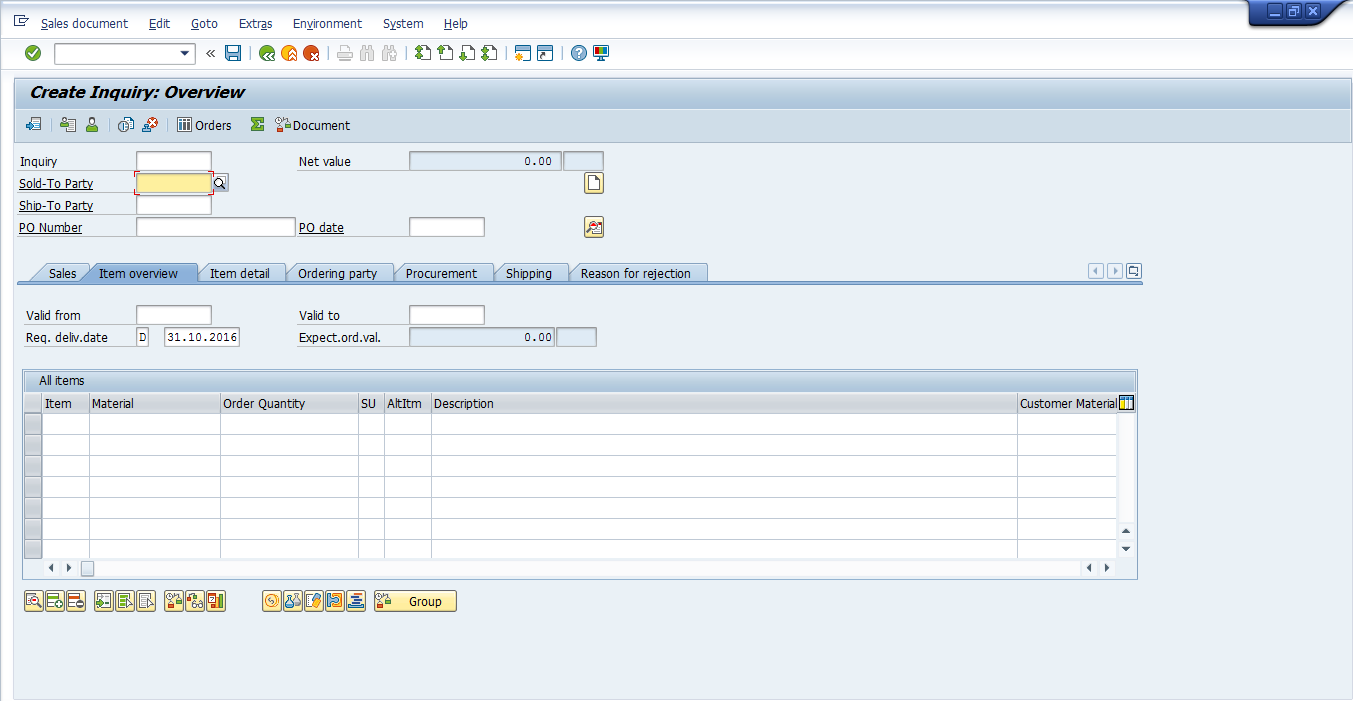
You can see Sold to Part and Ship to Party fields at the top left of the screen just below Standard Inquiry field.
Sold-To Party is one who is responsible for Inquiring Products and actually places the Inquiry with your company.
Ship-To Party is one who will be receiving the goods.
One Sold-To Party can have multiple Ship-To Parties. If there are many Ship To parties associated with one Sold-To Party, a dialog box will pop up in the Inquiry screen. You can select the relevant Ship-To Party from this dialog box which the Sold-To Party has instructed you to ship the products to.
Press F4 or ![]() button on the Sold To Party field to search for your relevant Sold-To Party. You can search by Search Term maintained in the Customer Master or also by Name. To remain specific with your search, enter relevant Sales Organization, so that only customers maintained in your Sales Organization will be displayed.
button on the Sold To Party field to search for your relevant Sold-To Party. You can search by Search Term maintained in the Customer Master or also by Name. To remain specific with your search, enter relevant Sales Organization, so that only customers maintained in your Sales Organization will be displayed.
If you decide to find the customer by name, enter customer’s first name with * before and after the name. This is called wild card search.
Example: *demo*.
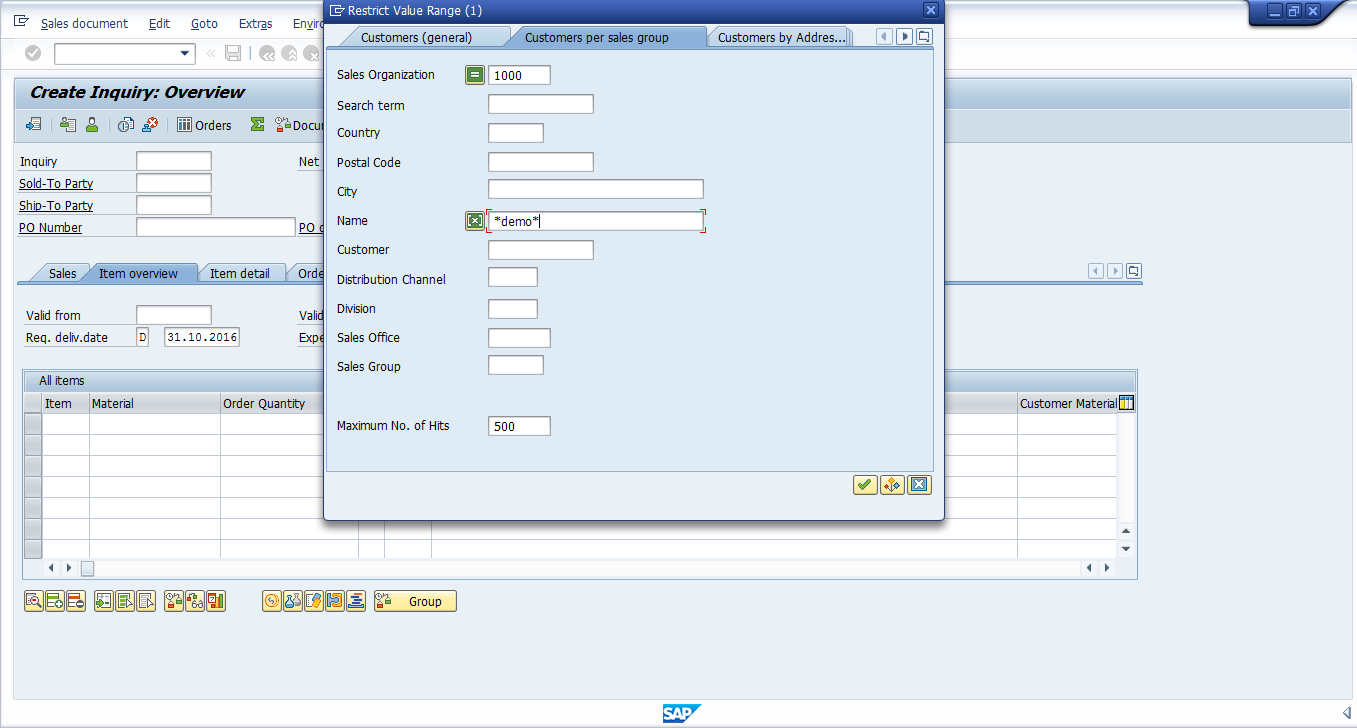
Hint: You can use asterisk to be more specific in your search and press Enter to get output of your search.
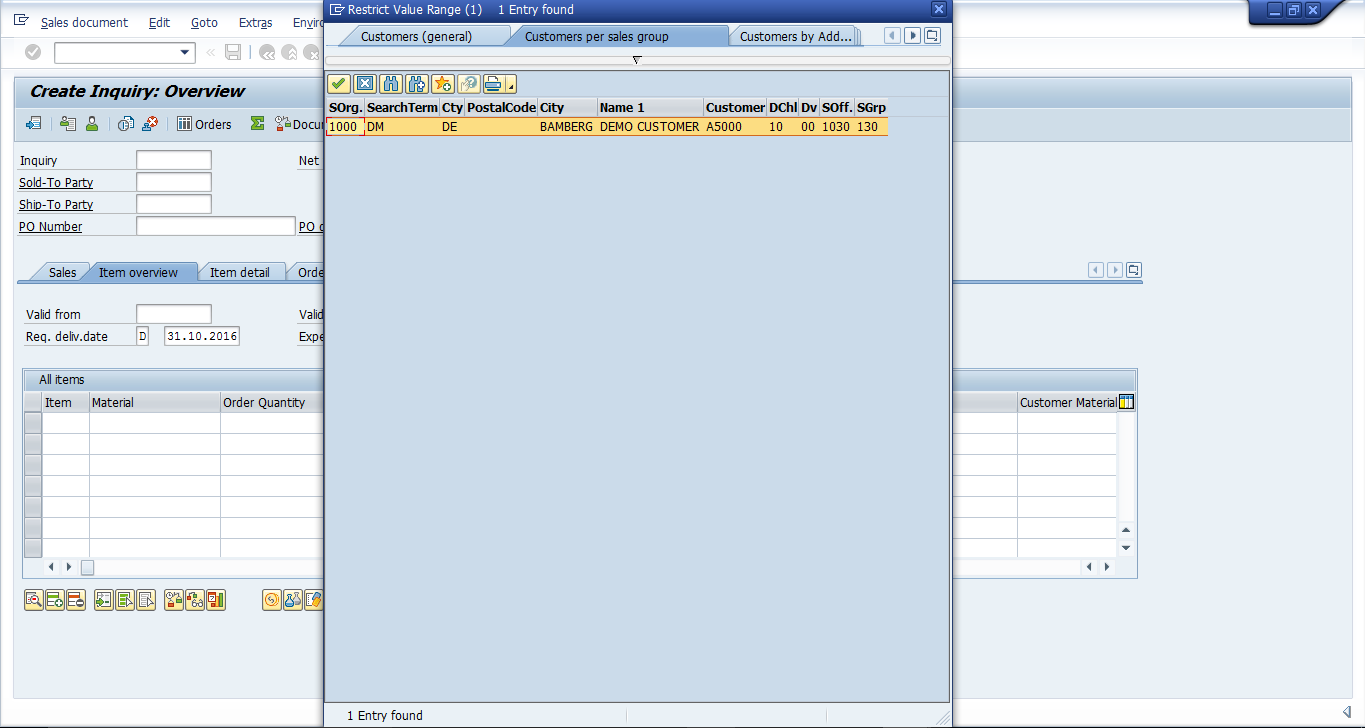
Double click on the required customer line in an inquiry to select that customer.
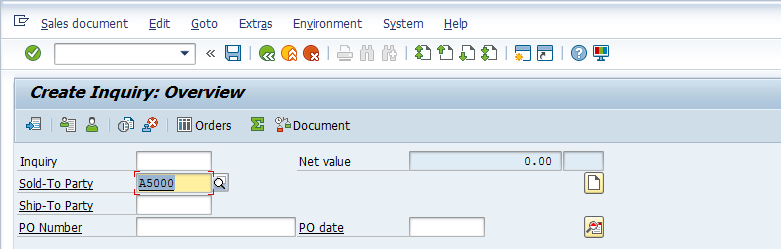
Press Enter once you have selected the Sold-To Party, so that system can accept the customer and proceed with the creation of SAP SD inquiry.
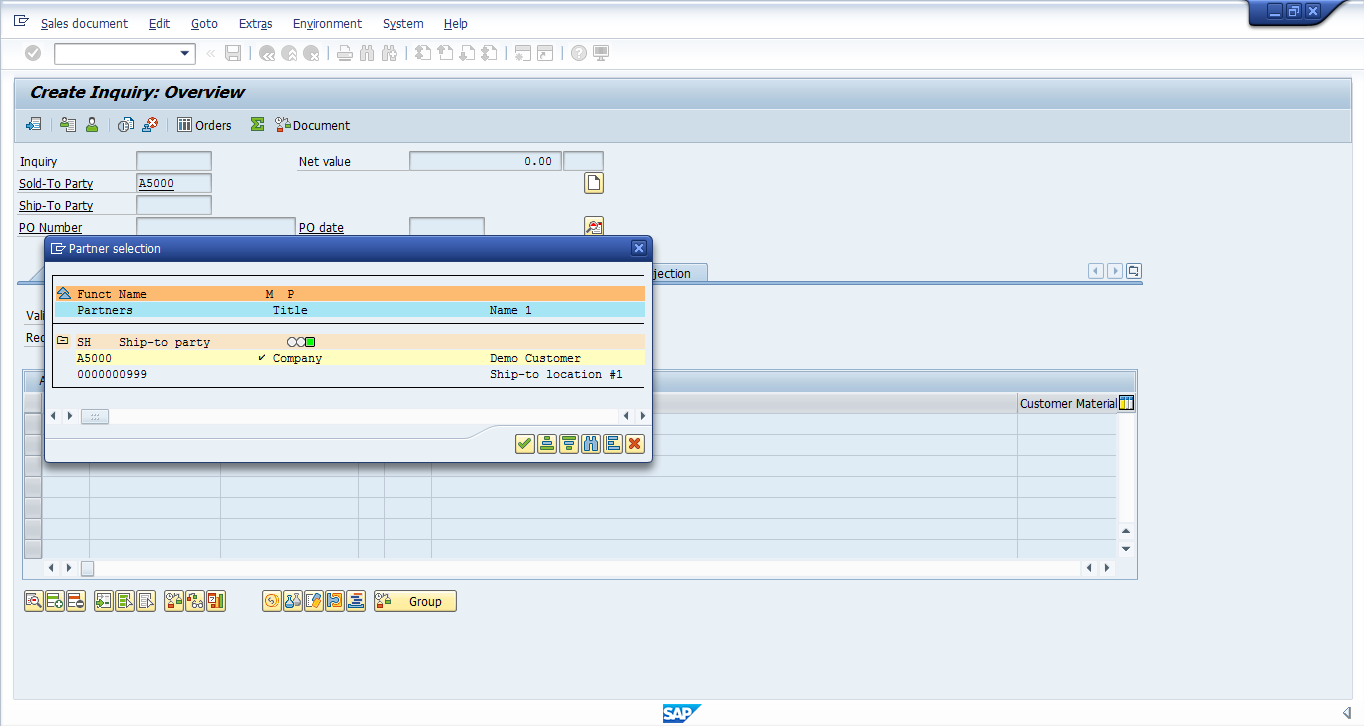
Since this Customer has two Ship-To Parties, a dialog box is popped up to select the relevant one which your customer, Sold-To, has instructed. Double click on the required one and the same will be selected.
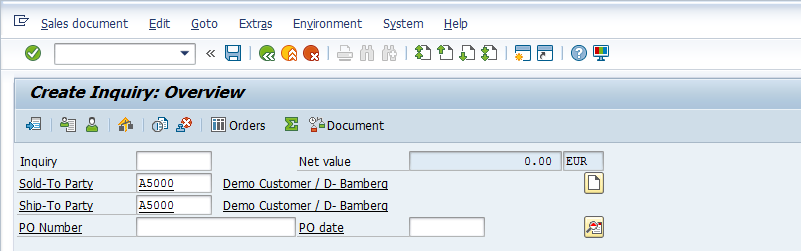
If there’s only one Ship-To Party, once you press Enter, Ship-To Party will automatically get populated.
Guide to Inquiry Screen
This part of the screen is called Header of the Inquiry:
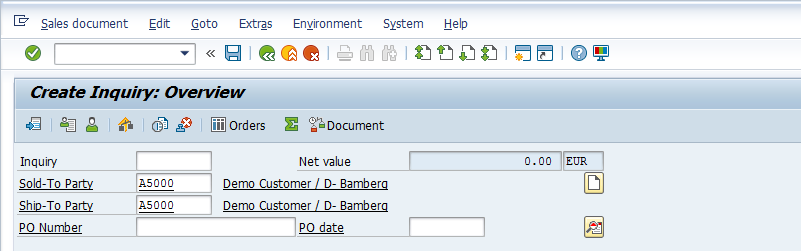
This part of the screen is called Overview of the Inquiry:

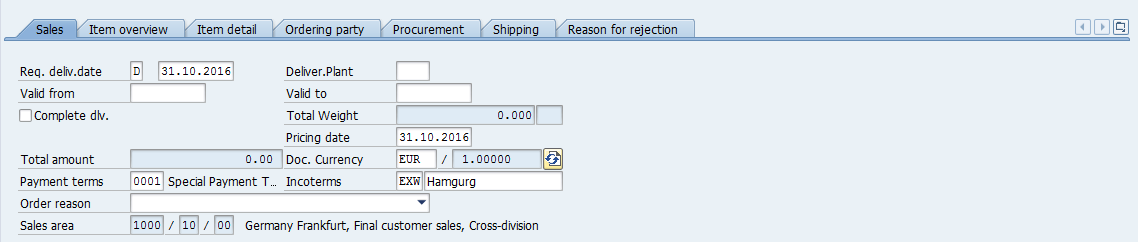
This part of the screen is called the line item part of the inquiry where materials which are inquired by the customer are to be maintained:
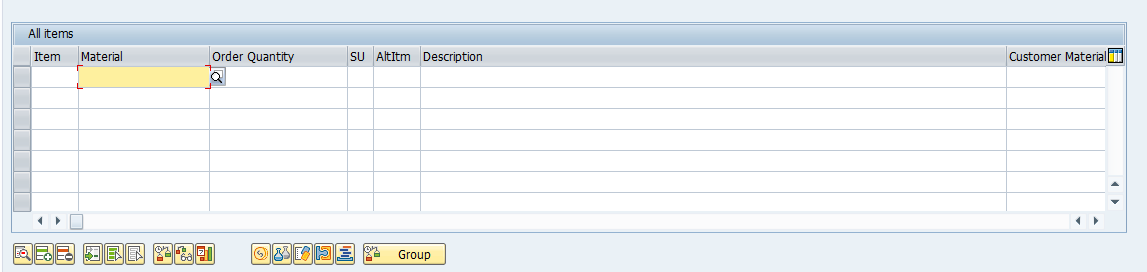
Select the Material
Use F4 button to search for the material the same way we did it for a customer and repeat the same process for entering multiple line items (if required).
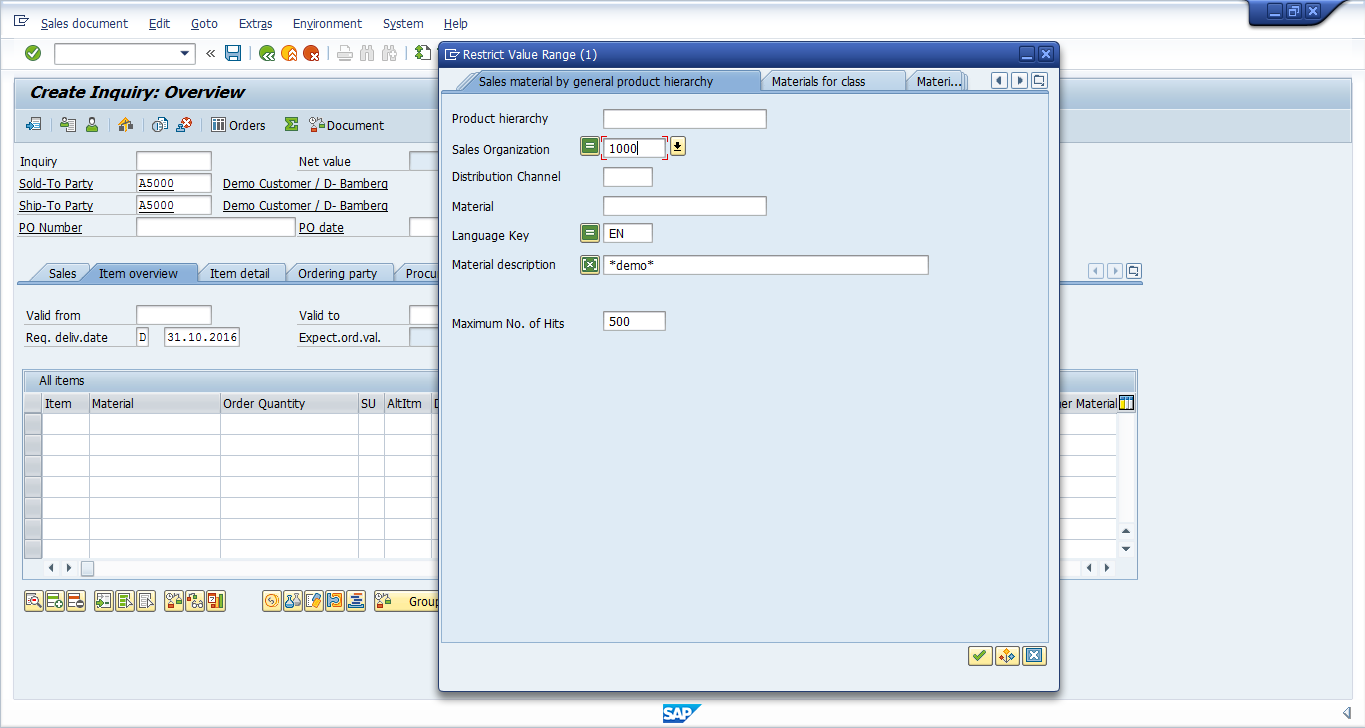
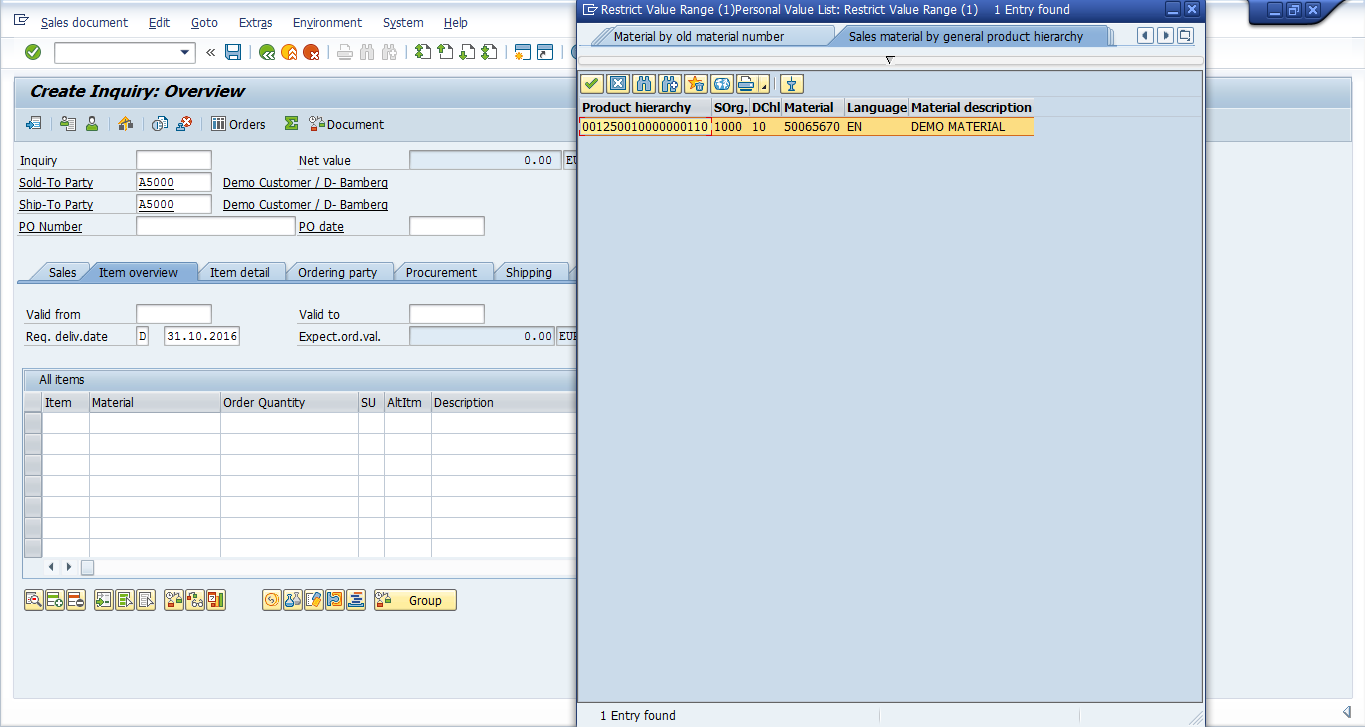
Double click on the desired material to select it.
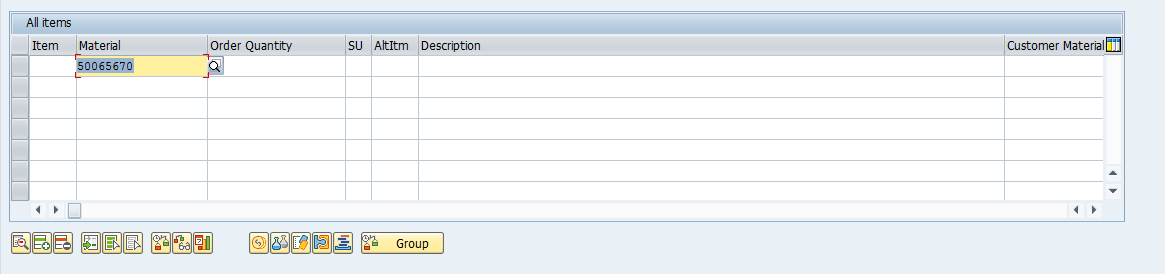
Enter quantity of the material:
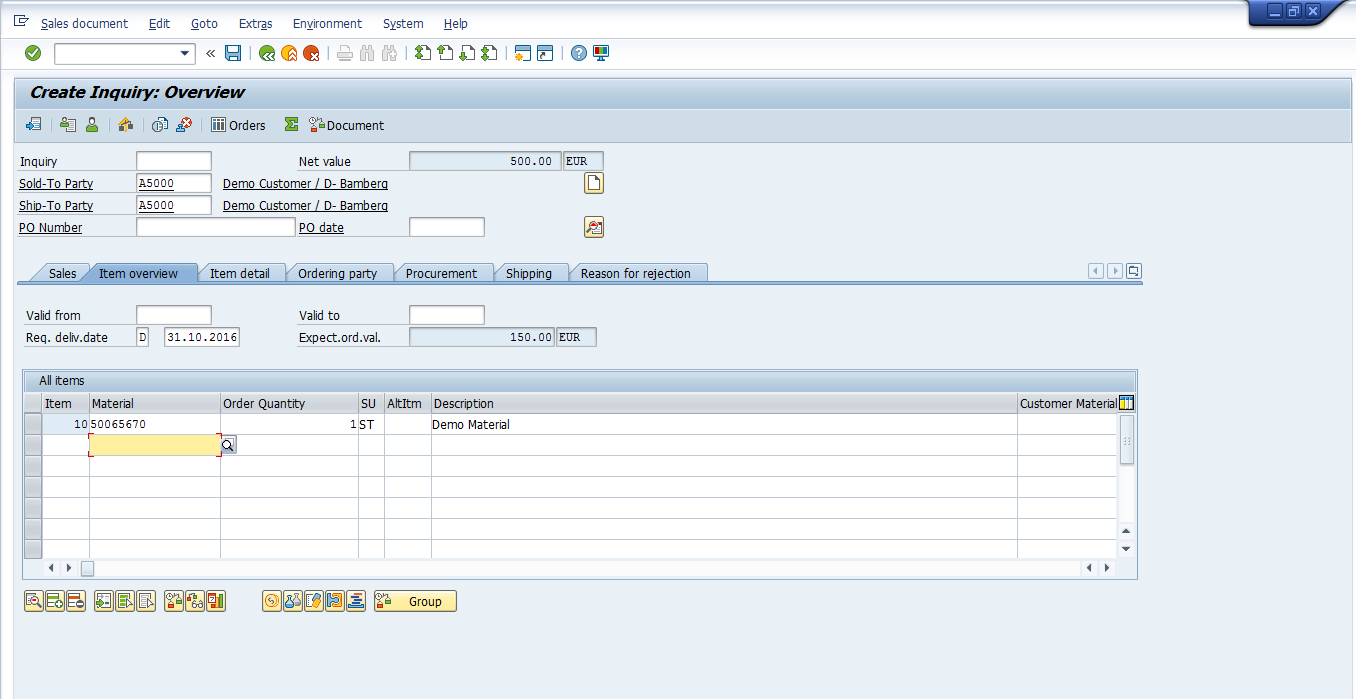
Incompletion Log for Inquiry
The incompletion log helps to check if any mandatory data is missing in the inquiry. To start it go to Edit > Incompletion Log or press Ctrl+F8 to see if the inquiry is complete.
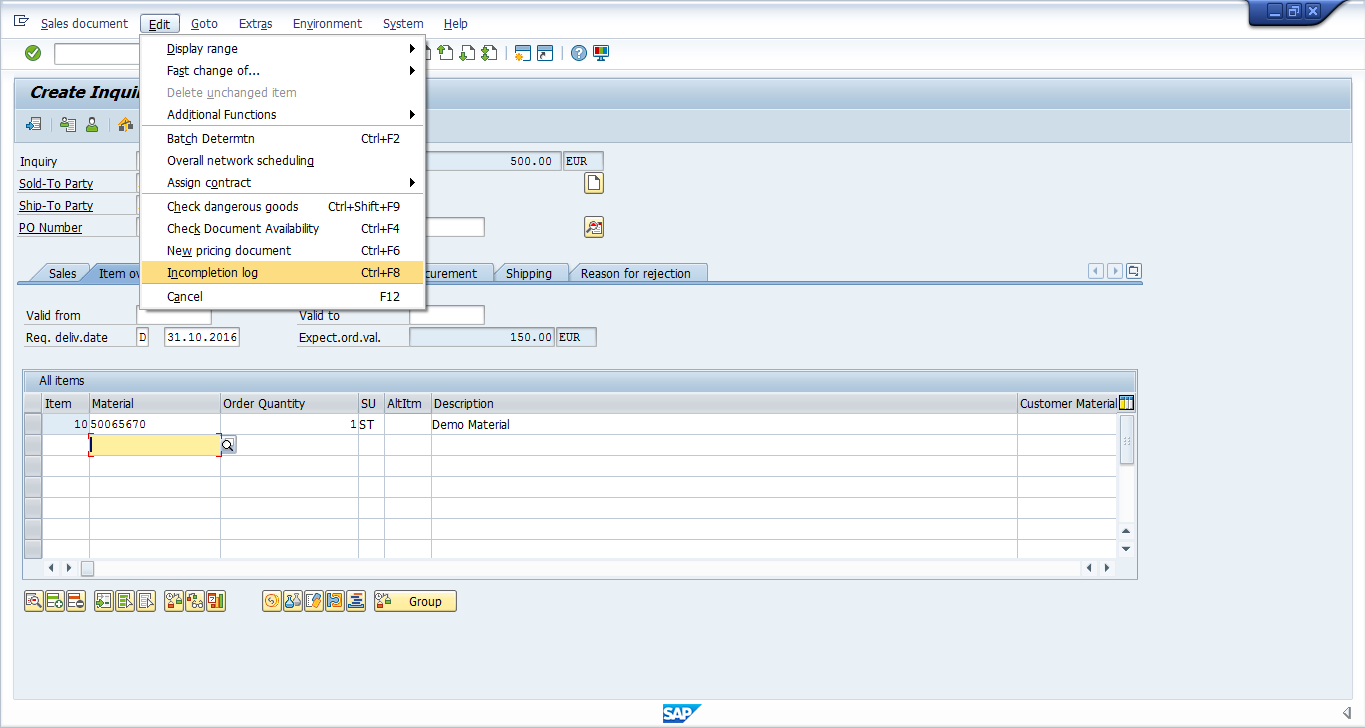
If the document is complete, the system will prompt the relevant message accordingly: ![]() .
.
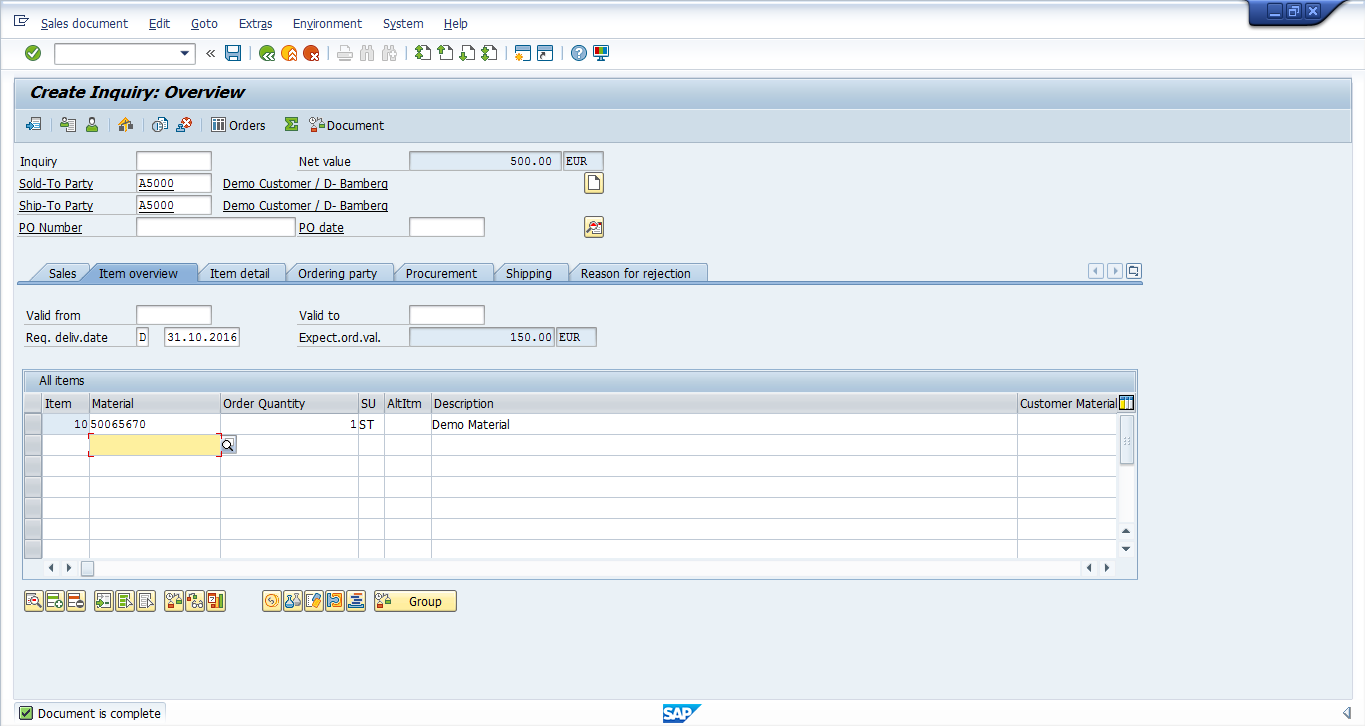
Navigating Inquiry Screens – Header
Press ![]() button to view header details in the inquiry.
button to view header details in the inquiry.
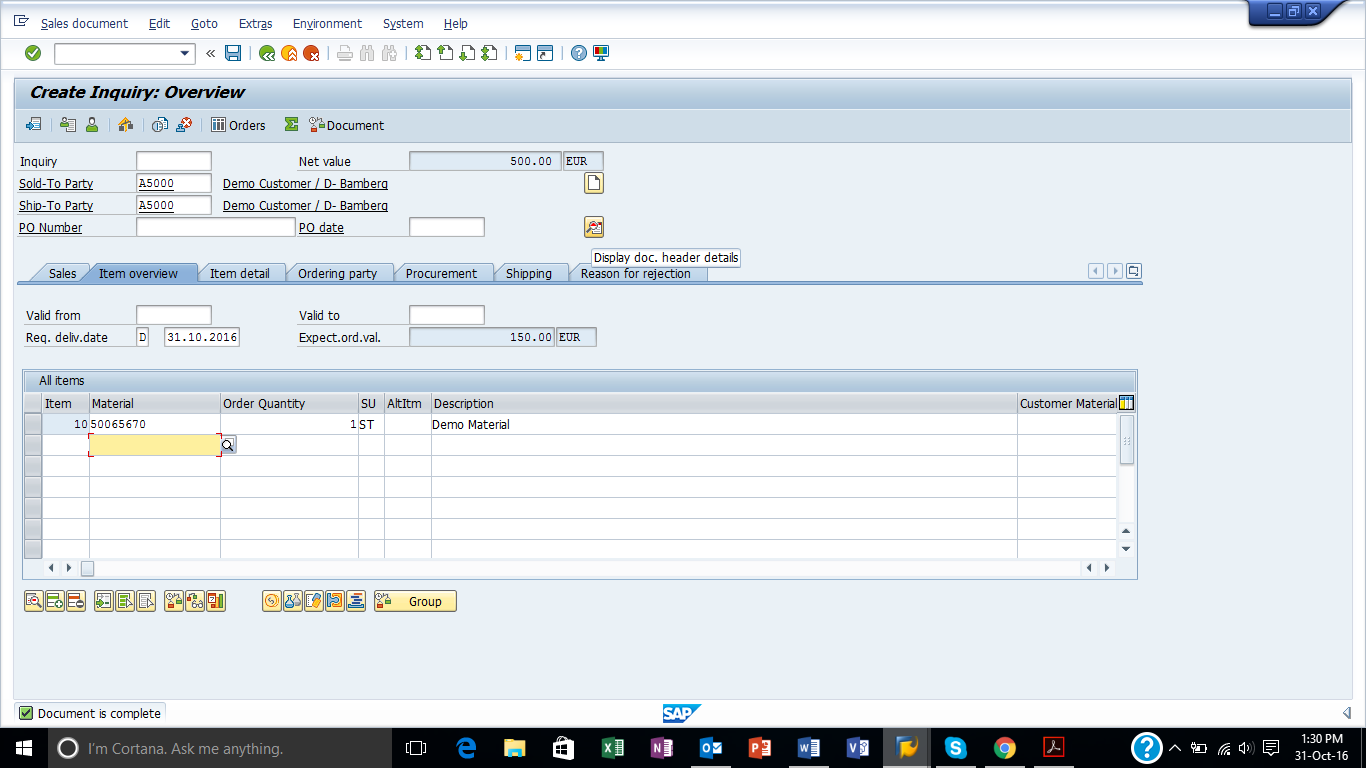
Here you can see relevant sales data:
- User who created this inquiry
- Sales Organization, Distribution Channel and Division information
- Sales Office
- Sales Group
- Date on which the document is created
- Document Currency
- Customer Group
- Price list
- Sales District
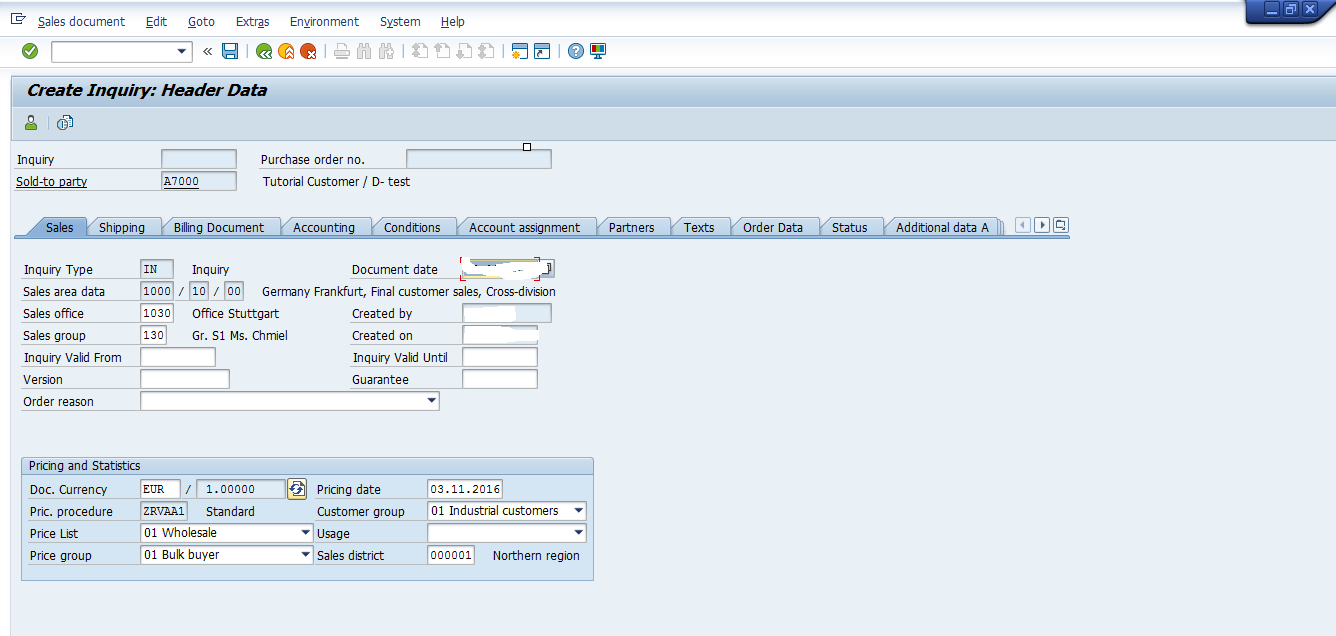
Press ![]() tab to see the partners which the customer has:
tab to see the partners which the customer has:
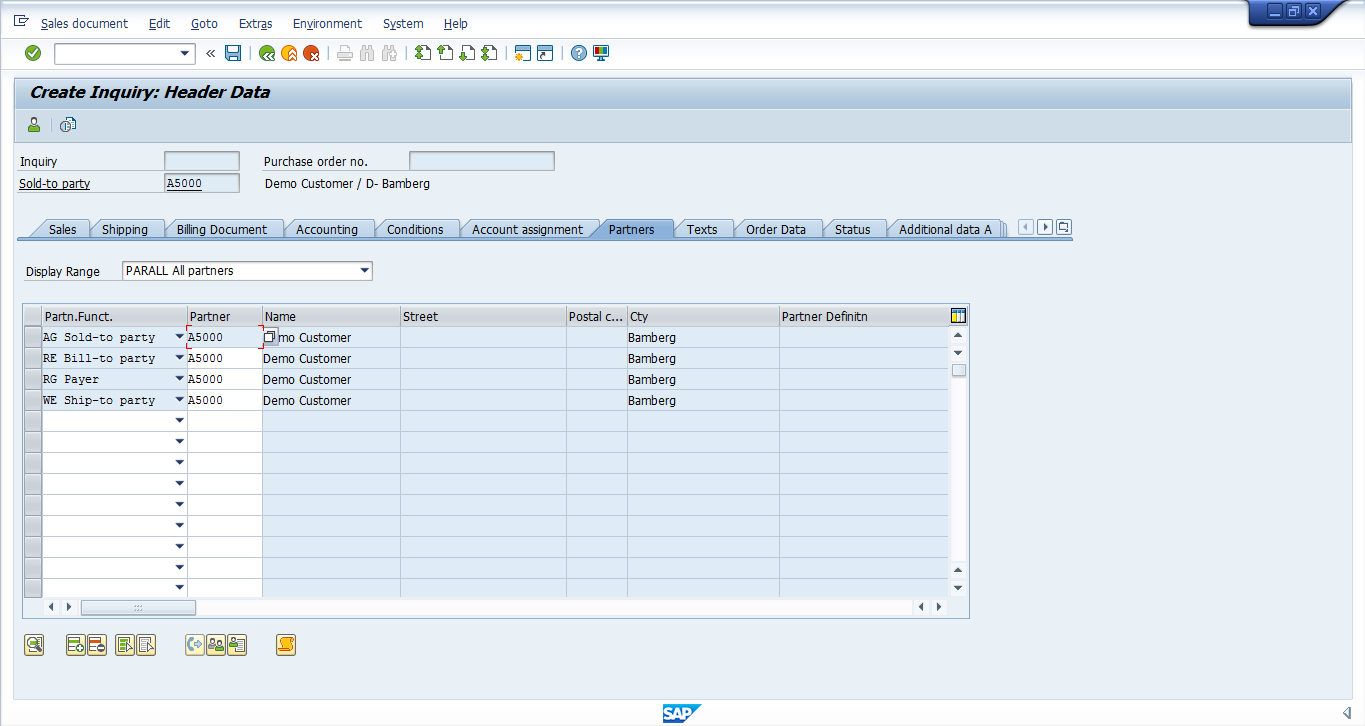
Press ![]() to know the current status of the Inquiry:
to know the current status of the Inquiry:
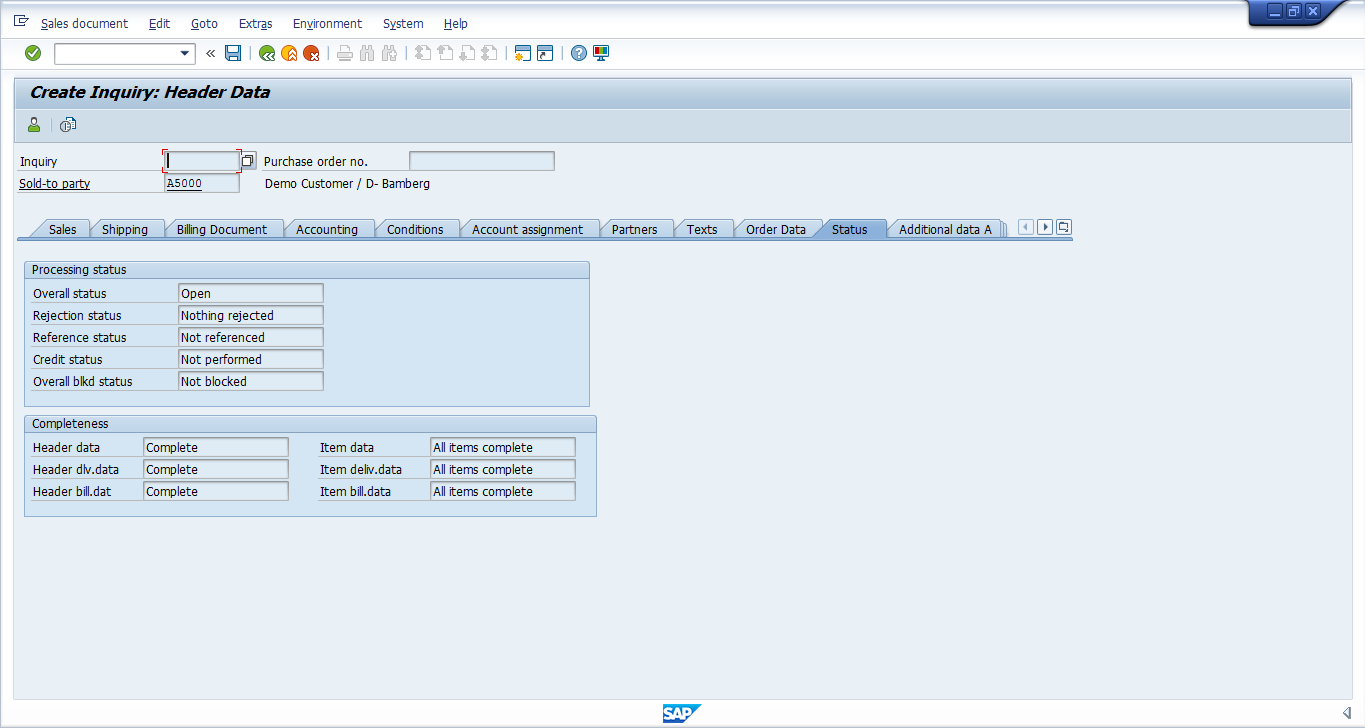
Press ![]() button to go back to the main inquiry screen.
button to go back to the main inquiry screen.
Navigating Inquiry Screens – Item
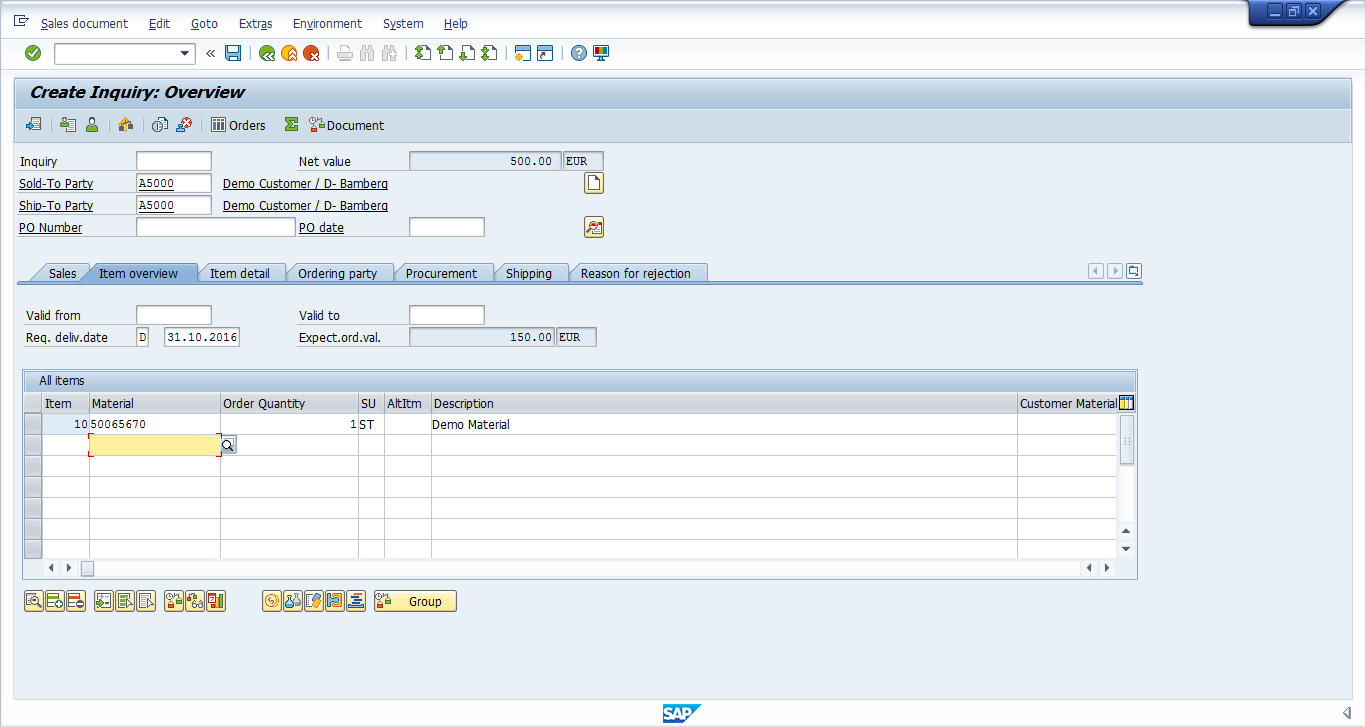
If you want to see the pricing of the individual material, select that line item and press ![]() item conditions button:
item conditions button:
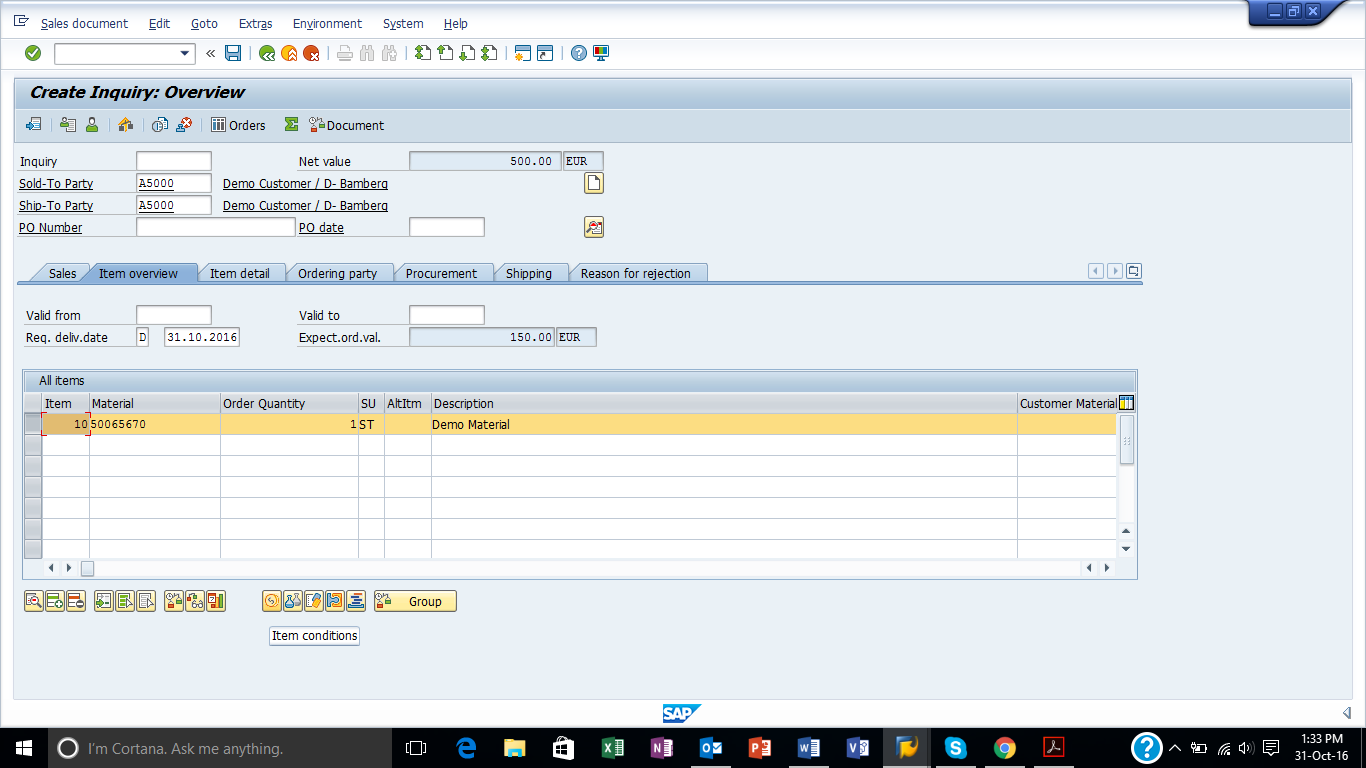
Here, you can see the pricing of the selected material:
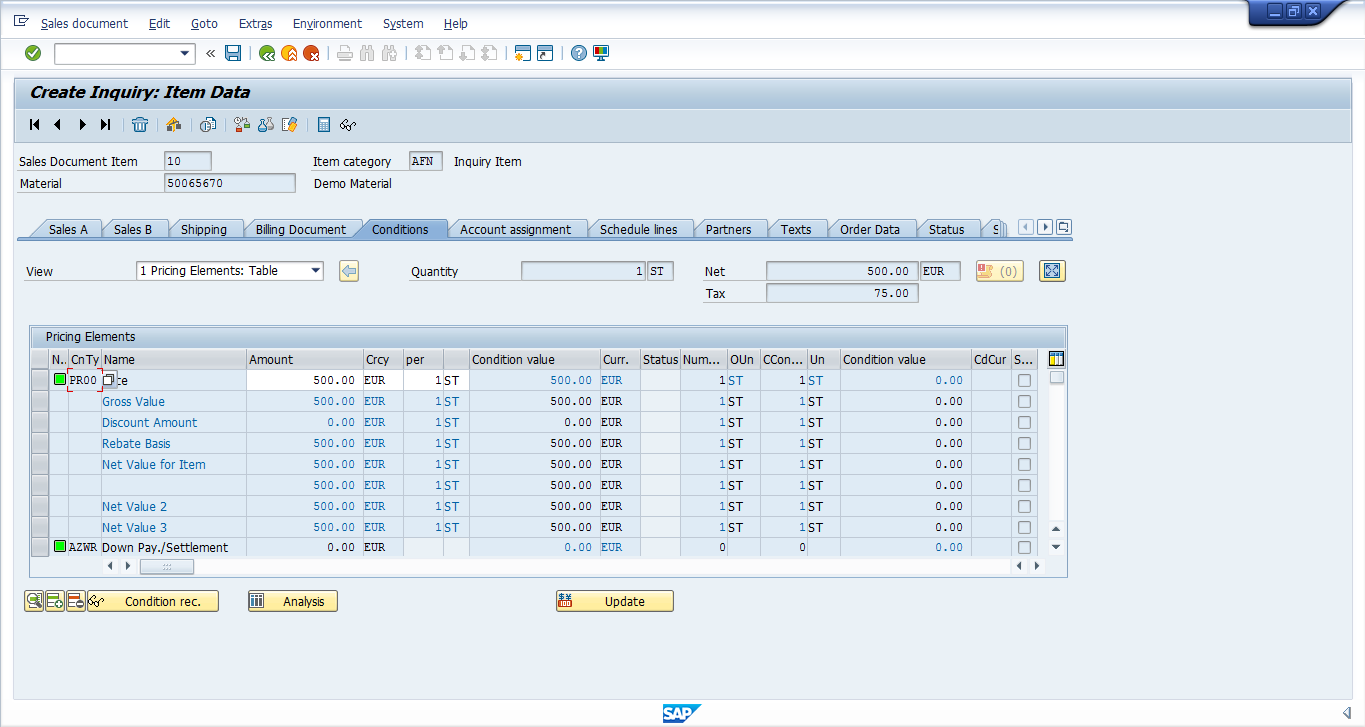
Press ![]() to view finished goods material’s details:
to view finished goods material’s details:
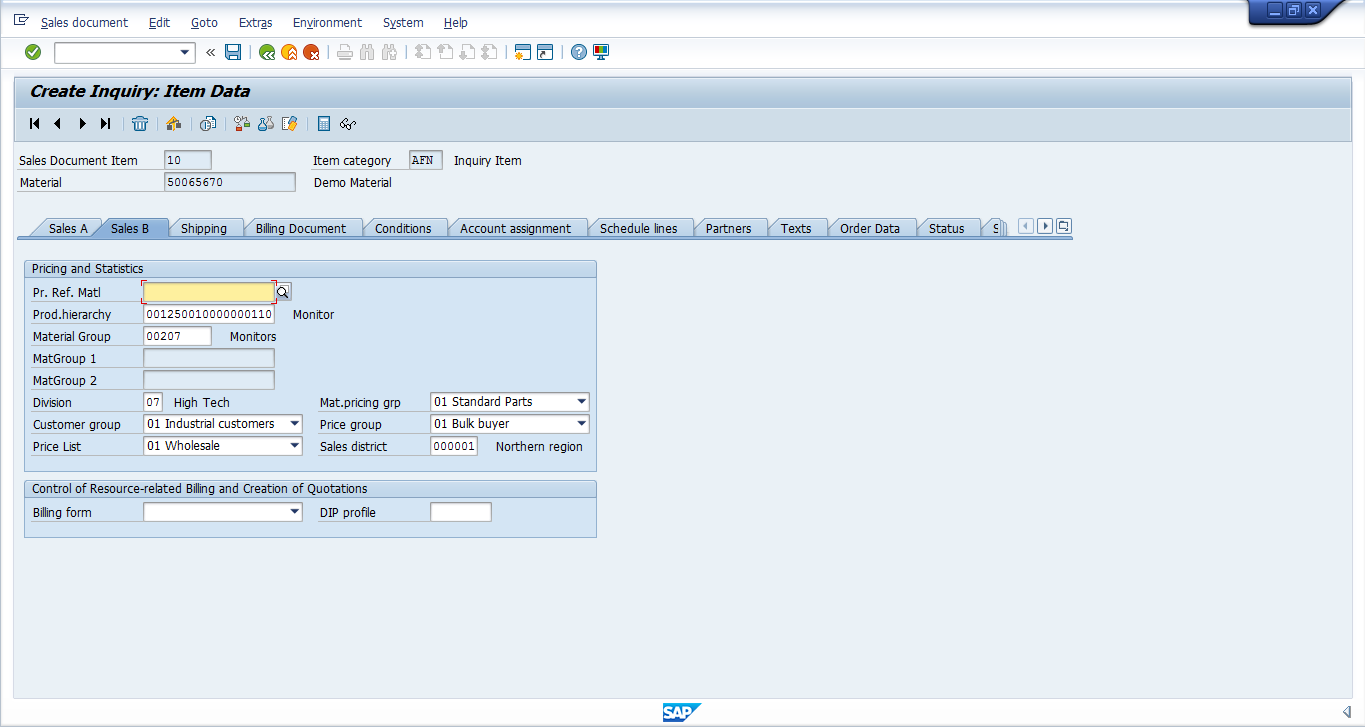
Press ![]() to see if this material is confirmed and available to be delivered on the Required Date of Delivery.
to see if this material is confirmed and available to be delivered on the Required Date of Delivery.
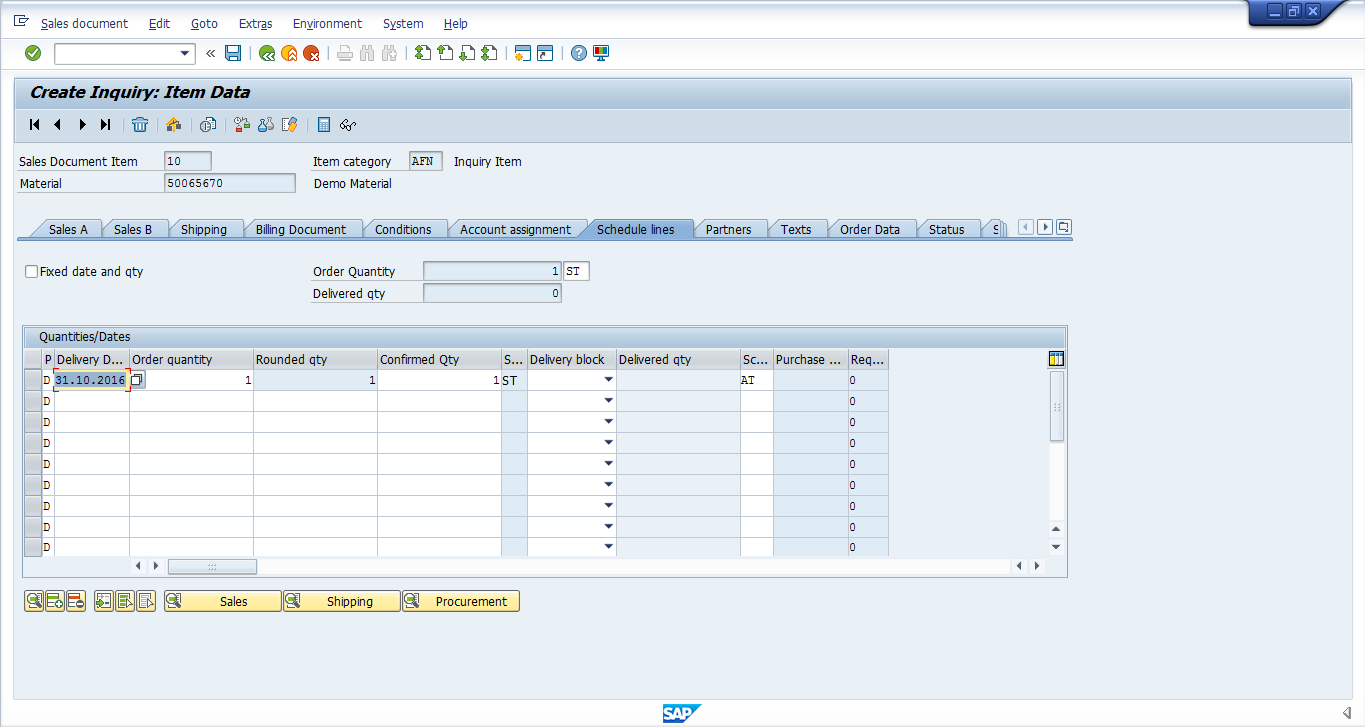
Press ![]() to go back to the main inquiry screen.
to go back to the main inquiry screen.
Save the Inquiry
Once you have created the Inquiry and satisfied with the information populated, press ![]() or CTRL+S to save the Inquiry.
or CTRL+S to save the Inquiry.
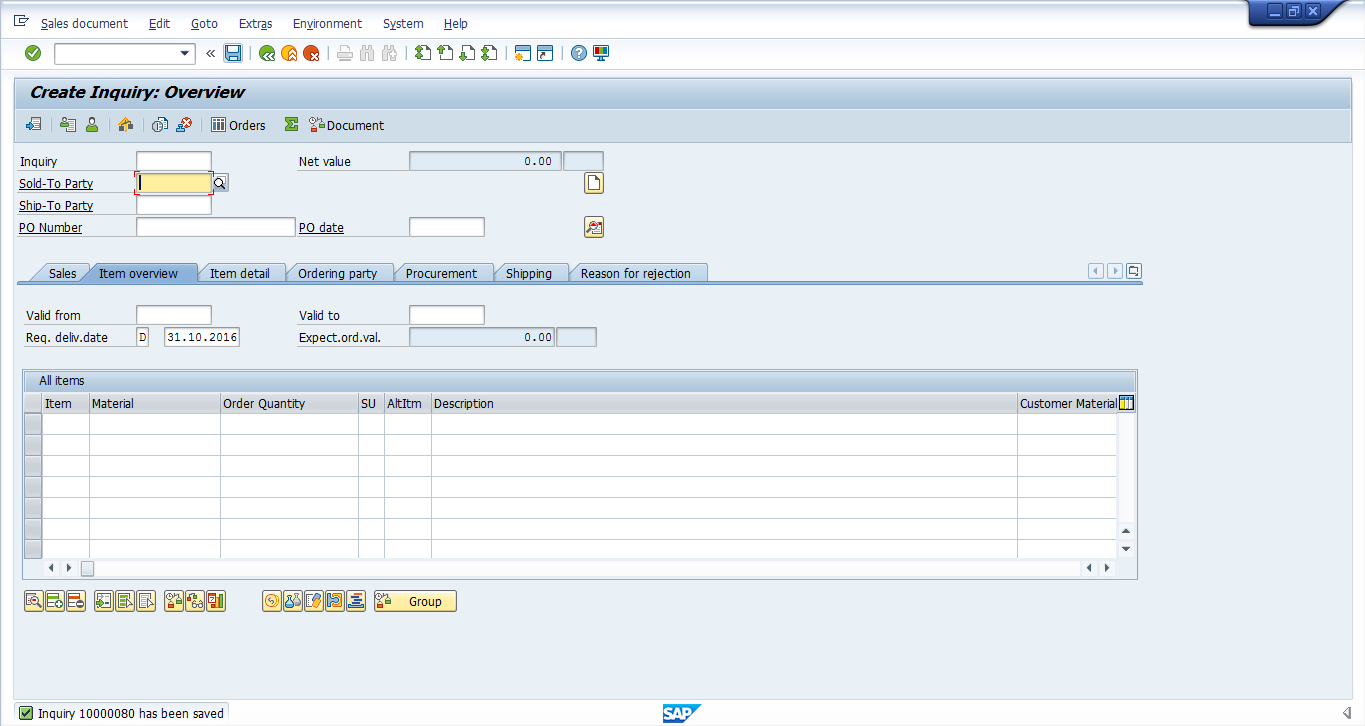
The SAP system will output a message at the bottom of the screen that the inquiry has been saved and mention the number of the inquiry.